ZOOM 줌 다운로드
1. ZOOM 다운로드 주소로 접속하기
https://zoom.us/download#client_4meeting
위의 주소를 클릭합니다.
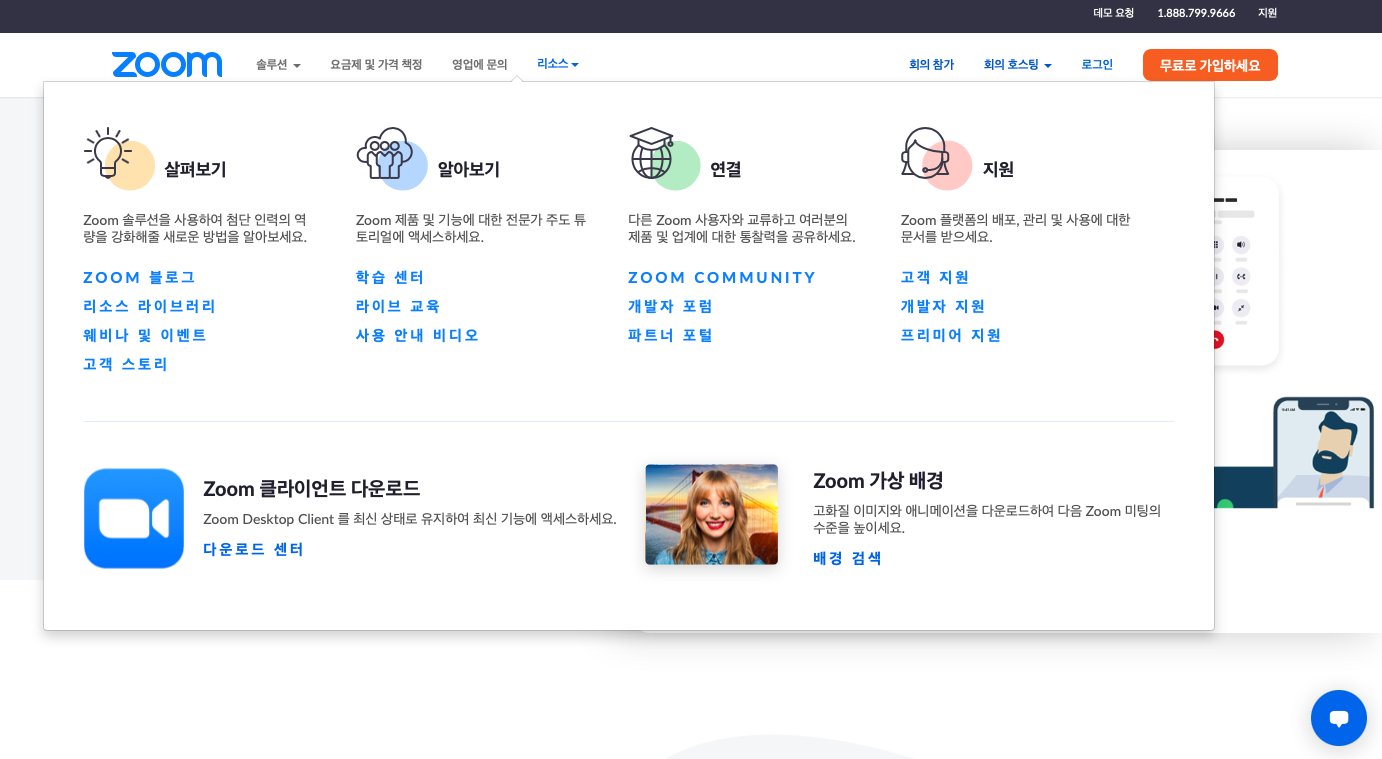
2. 다운로드 버튼 클릭
회의 클라이언트 카테고리를 ‘다운로드’ 클릭해주세요.
3. 회의용 ZOOM 클라이언트 다운로드 파일 설치
다운로드 후 설치 파일이 뜨면 다시한번 클릭 한 후 설치를 해주세요. 약 10초 정도 로딩이 끝난 후 설치가 완료되어 아이콘이 생성되었습니다. 이제 다운로드가 다 끝났습니다. 이제 ZOOM 줌 사용법 알려드릴게요.
ZOOM 줌 사용법

줌 설치가 완료되었다면 ZOOM 아이콘을 눌러서 실행시켜주세요.
그럼 두 가지 항목이 나옵니다.
- 희의참가 : 회원가입 없이 참가 (참여자)
- 로그인: 회원가입 필요 (주최자)
1. 회의참가 (참여자)
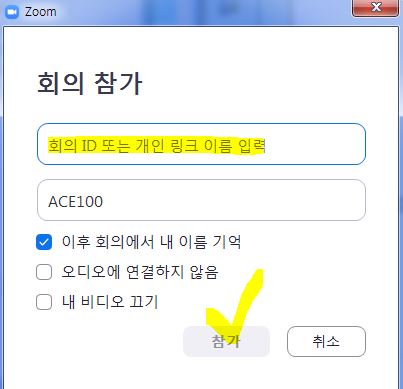
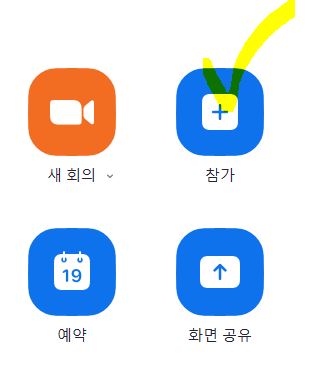
회의참가는 회원가입하지 않아도 주최자(강의자)로부터 공유 받은 회의 ID나 개인링크를 받아서 로그인 하지 않고 닉네임만 설정한 후 가상회의에 참여합니다.
만약 내가 주최자가 되야한다면 아래 방법으로 회원가입 후 로그인해주세요.
2. 로그인 (주최자)

만약 회의의 주최자라면 회원가입 후 로그인해서 채팅방을 만들면 됩니다.
기존에 회원가입 되어있다면 이메일과 비밀번호를 입력해 로그인 후 채팅방을 만들어주세요.
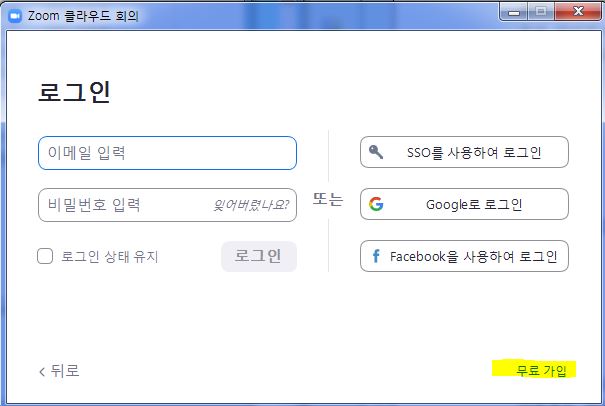
만약 회원가입을 해야 할 경우에는 하단 [무료가입] 버튼을 눌러주세요.
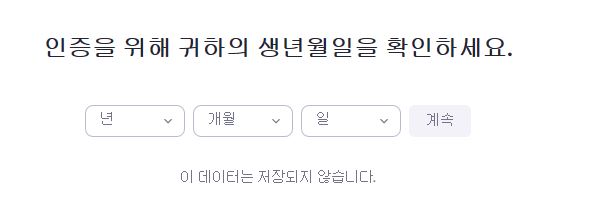
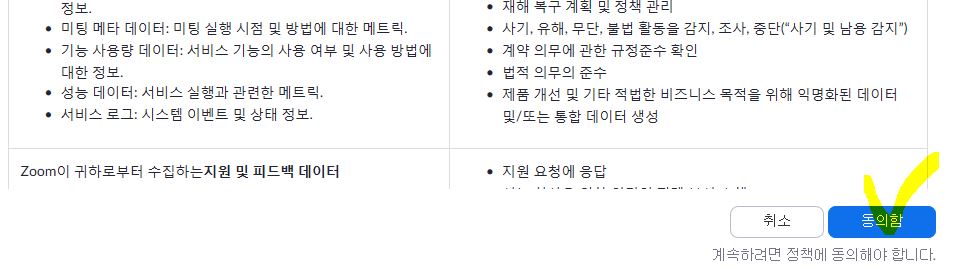
생년월일 입력 후 정책에 동의해주세요.

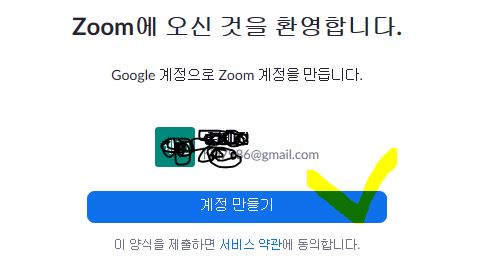
가입을 위해서는 본인의 이메일을 입력해야 합니다. 구글 아이디로도 사용가능해요.
그래서 저는 구글 아이디로 로그인 후 계정만들기를 눌러주었어요.
ZOOM 줌 채팅방 만들기
줌 아이콘을 눌러 로그인 후
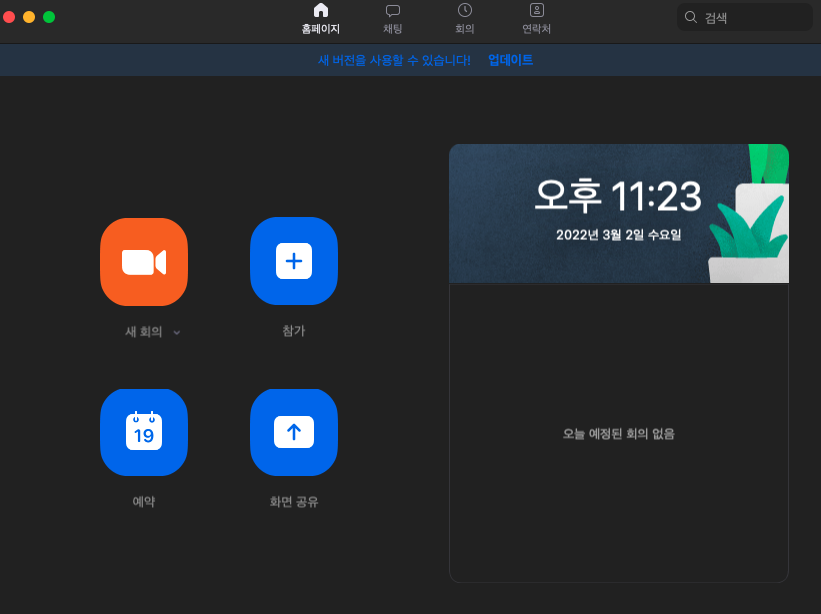
위와 같은 창이 뜹니다. 여기서 ‘새 회의’를 클릭하면 채팅방을 만들 수 있어요.

그럼 이제 사람들을 불러모아야겠죠? 하단 ‘참여자’ 버튼 클릭 후 ‘초대’를 눌러주세요.
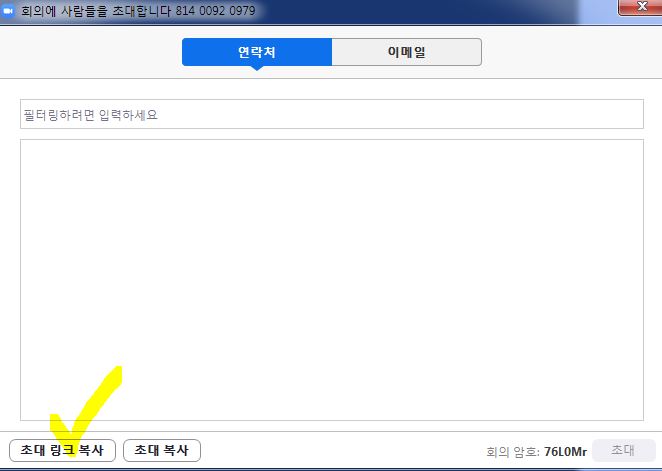
하단 ‘초대 링크 복사’ 클릭해줍니다.
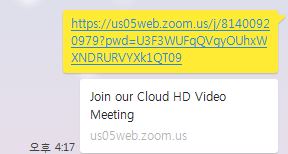
복사된 링크를 채팅 할 사람들에게 전달해줍니다. 저는 카톡으로 보내봤어요.
중요한 점은 참여자들도 모두 줌 프로그램 또는 어플이 깔려 있어야 접속이 가능하답니다.
줌 가상배경 설정법
줌 가상배경화면 설정법입니다.
1. 줌 프로그램 실행
2. 상단의 설정 선택

3. 배경 및 필터 선택
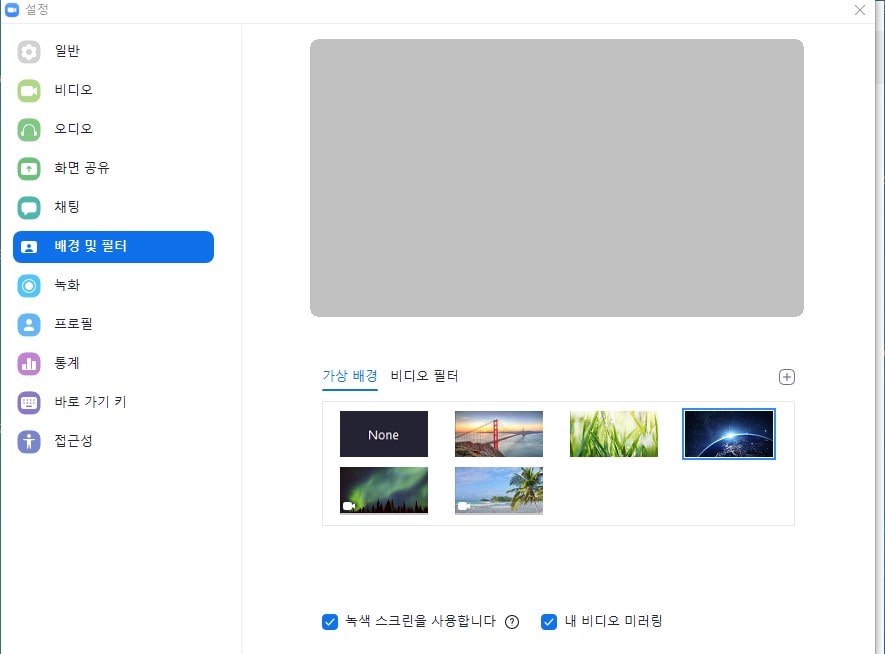
4, 원하는 사진을 선택 후 적용시키시면 됩니다.
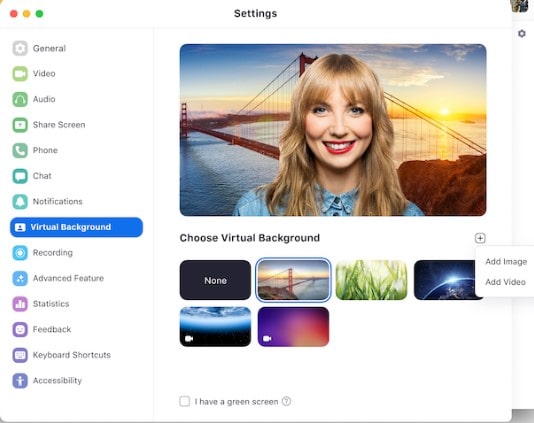
컴퓨터의 사양이 낮을 경우, 아래의 사진처럼, 녹색 스크린을 사용합니다의 체크를 해제하면 사용할 수 없다고 나타납니다. 이 부분을 체크해 보면 자신의 컴퓨터로 가상 배경화면을 블루스크린 없이 사용가능한지 확인해 볼 수 있습니다.
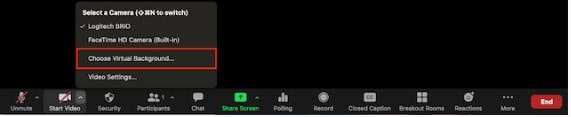
회의 중에 하단부의 비디오 시작 옆의 위쪽 표시 (^)를 누른 후 choose virtual background를 선택하시면 적용이 가능합니다.
가상 배경 만들기
줌에서 기본적으로 제공하는 배경이미지를 사용해도 되지만, 원하는 사진을 다운로드하여 사용할 수도 있습니다.
설정의 배경 및 필터에서 + 모양을 누르면 추가가 가능합니다.
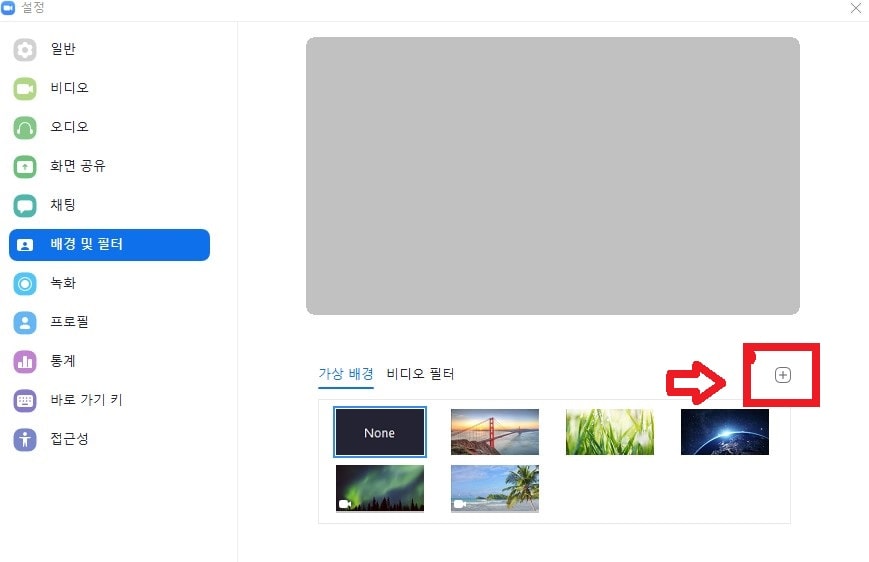
'IV. 정보기술학 (IT) > 7. 3D Printer' 카테고리의 다른 글
| [3D 프린터] 종류 간단 총정리 (0) | 2023.03.23 |
|---|---|
| [Airpods] 에어팟이란? 에어팟 원리, 에어팟 세대 정리 (0) | 2022.01.24 |
| [E-book 리더기] 이북 리더기 장점, 단점 총정리 (0) | 2022.01.04 |



댓글